Zoom: Hintergründe und Filter - so geht's
So peppen Sie Videokonferenzen durch ausgefallene Video-Hintergründe oder Filter auf!
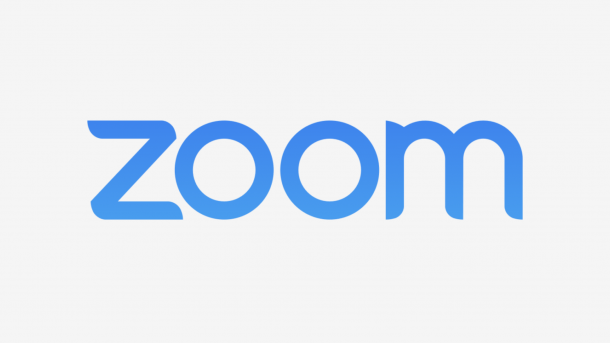
- Theresa Möckel
Videocall zwischen Palmen? Oder doch lieber als Einhorn? Mit den Zoom-Funktionen "Virtueller Hintergrund" und "Videofilter" ist das ganz einfach möglich. So können Sie Ihren Meetings in Zoom etwas Pepp verleihen und haben dabei sogar noch Spaß. Wie Sie verschiedene Hintergründe und Filter in Zoom verwenden, erklären wir Ihnen hier.
Voraussetzungen
Damit Zoom Ihren Hintergrund möglichst vollständig erkennt und ausblendet, sollte dieser einen einheitlichen Farbton besitzen. Anders als bei den in Filmen oder im Fernsehen genutzten Green- oder Bluescreens kann Ihr Hintergrund aber auch eine beliebige andere Farbe haben. Wichtig ist, dass Sie und Ihr Hintergrund gut ausgeleuchtet sind, damit Zoom die Hintergrundfarbe auch eindeutig erkennen kann. Dies ist auch wichtig, wenn Sie einen Filter verwenden möchten. Ihr Gesicht muss gut erkennbar und komplett in Ihrem Video zu sehen sein. Bei Schattenwurf kann es mitunter vorkommen, dass Bereiche des Hintergrunds dann nicht transparent werden. Optimal wäre es deshalb, mit zwei Lichtquellen zu arbeiten – einer Lichtquelle für den Hintergrund und einer Lichtquelle für Sie. Schließlich sollten Sie vermeiden, die Farbe Ihres Hintergrundes in Ihrer Kleidung zu haben, denn diese wird dann ebenfalls transparent, sodass eine Art "schwebender Kopf"-Effekt entstehen kann. Je nachdem, ob Sie einen Greenscreen besitzen oder nicht, richten sich auch die Voraussetzungen an Ihr Computersystem. Wenn Sie keinen Greenscreen haben, benötigen Sie mindestens Windows 10 bzw. macOS 10.13 und einen Intel-i5- oder i7-Zweikernprozessor der sechsten Generation.
Zoom-Hintergrund ändern
Wir zeigen Ihnen im Folgenden, wie Sie den Hintergrund in der Windows-App von Zoom ändern können. Die Schritte können in der Webversion abweichen. Folgen Sie unserer Schritt-für-Schritt-Anleitung, der Kurzanleitung oder dem Erklär-Video.
Zoom: Hintergrund ändern (5 Bilder)
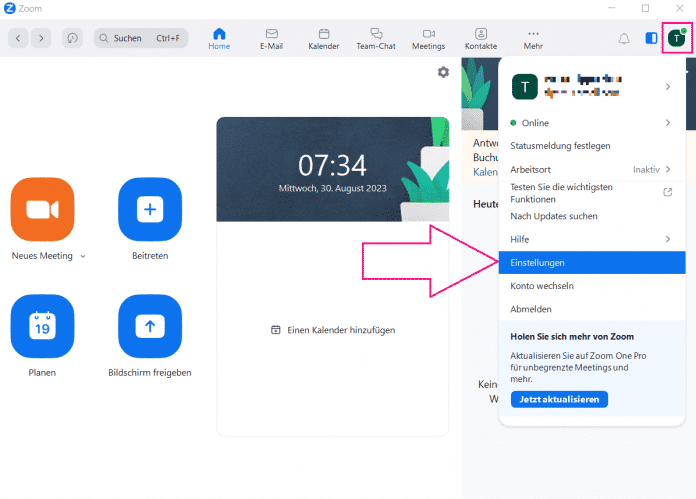
1. Schritt:
Video
Empfohlener redaktioneller Inhalt
Mit Ihrer Zustimmmung wird hier ein externes Video (Kaltura Inc.) geladen.
Ich bin damit einverstanden, dass mir externe Inhalte angezeigt werden. Damit können personenbezogene Daten an Drittplattformen (Kaltura Inc.) übermittelt werden. Mehr dazu in unserer Datenschutzerklärung.
Zoom-Filter verwenden
Mit Filtern können Sie lustige Dinge auf Ihr Gesicht projizieren lassen. So werden Sie im Handumdrehen mal schnell zur Maus oder haben einen coolen Hut auf. Im Folgenden erklären wir, wie Sie Filter in der Windows-App von Zoom verwenden. Die Schritte in der Webversion können abweichen.
Zoom Filter verwenden (3 Bilder)
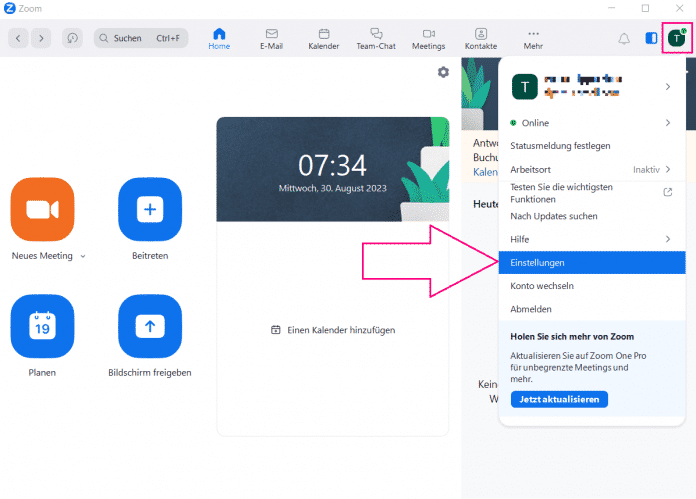
1. Schritt:
Kurzanleitung: Hintergrund ändern
- Starten Sie Zoom und klicken Sie auf das kleine Zahnrad-Symbol oben rechts.
- Gehen Sie auf der linken Seite auf "Hintergrund & Filter" und wählen Sie dann "Virtuelle Hintergründe" aus. Sollten Sie keinen Hintergrund zur Auswahl haben, zeigen wir im nächsten Schritt, wie Sie einen hinzufügen können.
- Klicken Sie auf das Plus-Symbol und dann auf "Bild hinzufügen".
- Suchen Sie die Bilddatei heraus, die Sie als Hintergrund einfügen möchten und klicken Sie anschließend auf "Öffnen".
- Um den Hintergrund während eines Meetings zu ändern, gehen Sie auf den kleinen Pfeil neben "Video beenden" und dann auf "Wählen Sie einen virtuellen Hintergrund".
(them)